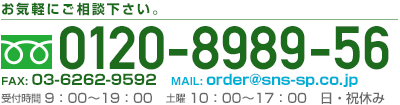- 販促モール
- ラミネート・パウチ印刷工場
- データ作成方法について
- 推奨PDF入稿・Ai入稿について
推奨PDF入稿・Ai入稿について
当、ポスターチラシ作成の専門店でありますラミネート・パウチ印刷工場で推奨させて頂いているadobe Illustratorを用いた専用プリセットを使用したPDF入稿とそのままAI入稿を行う場合でのご注意事項を下記にてご説明させて頂いております。不明点などありました際にはお気軽にお電話(0120-8989-56)やメール(info@hansoku-mall.com)にてお問合せ下さい。
illustrator・推奨PDFでのデータ入稿の共通確認事項
カラーモードはCMYKに設定してください。
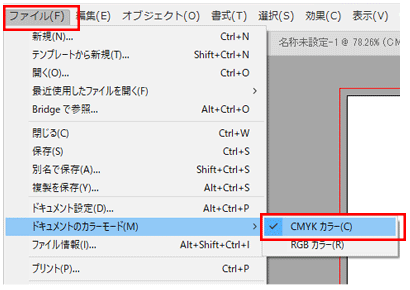
新規アートボードを作成する際にカラーモードをCMYKをお選び頂き作成をお願い致します。尚、RGBなどの場合にはドキュメントのカラーモードより変更が可能となりますので、そちらで変更をお願い致します。※尚、ご注意点としてRGBのままご入稿頂きますとプリントした際に色味が大幅にずれてしまう可能性がございます。
3mm塗り足しを必ず作成し塗り足し部分までデザインを作成してください。

プリント再現度の為にA4やB5など実際の製作サイズの周囲3mm外側まで塗り足しを行いデザイン作成をお願い致しております。併せて、内側3mmには大事な文字などが入らないようにデザイン作成をお願い致します。
もし塗り足しをお忘れになった場合には裁断の際に周囲に白フチが発生してしまう場合がございますのでご注意くださいませ。
■■当店専用テンプレートにてご入稿をお願い致します。■■
各サイズ毎の3mm塗り足し設定されているイラストレータ専用テンプレートをご用意致しておりますので下記よりお進み頂きダウンロードをお願い致します。
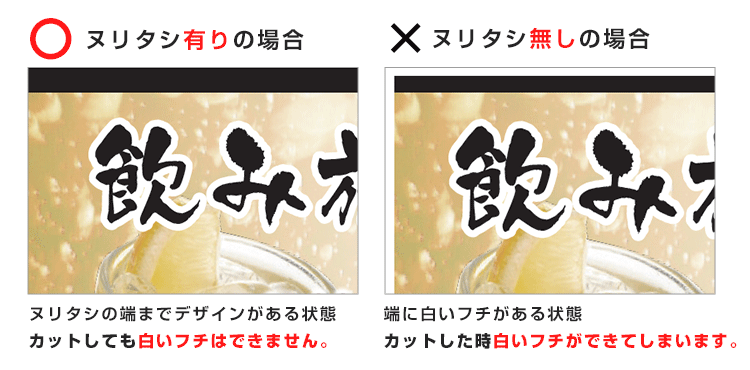
フォントのアウトライン化を必ずしてください。
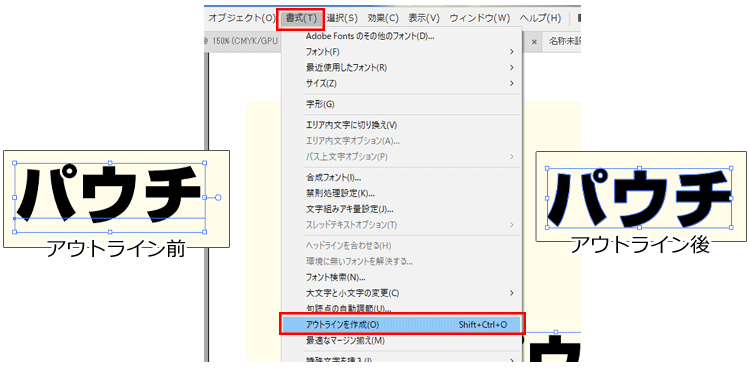
アウトライン化する事で文字情報が図形(オブジェクト)情報に変わり別のパソコンで開いた場合でもフォントなど文字データが置き換わる事が無く表示できるようになります。
もし、アウトライン化を行わずご入稿頂きますと当店のパソコンにご使用フォントが入ってない場合には別のフォントに置き換わってしまいますので必ずお願い致しております。
透明効果・ドロップシャドウはラスタライズをしてください。
ドキュメント設定を設定してください。
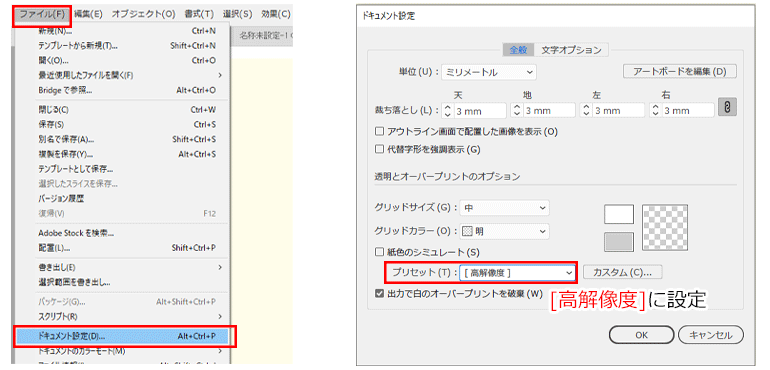
商品画像や店舗ロゴなどドロップシャドウやぼかしなどの効果を用いたデザインの場合には解像度スクリーン(72ppi)にしてしまうと粗くプリントされる可能性がございますので上記の図の手順に沿ってメニュータブのファイルからドキュメント設定をお選び頂き高解像度に設定変更をお願い致します。
■イラストレーターのバージョンにより設定方法が異なる場合がございますのでお気をつけ下さい。
ラスタライズ化をする図形のラスタライズ効果設定を設定してください。
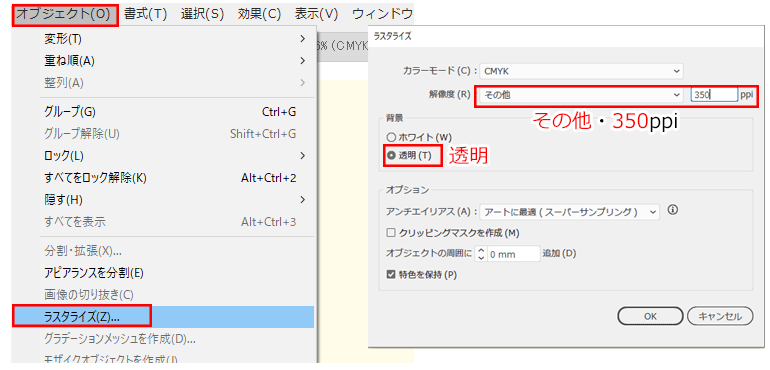
ドロップシャドウなどの効果を印刷データに反映させる為、ラスタライズ化を行う図形に対して背景の設定と解像度を高める効果設定を行って下さい。
■必ずラスタライズ化を行う図形を選択してオブジェクトからラスタライズを選択して下さい。
■必ずメニューバーのオブジェクトからラスタライズをご選択ください。効果にもラスタライズの項目がございますのでお間違えの無いようにお願い致します。
使用する画像の解像度に注意してください。
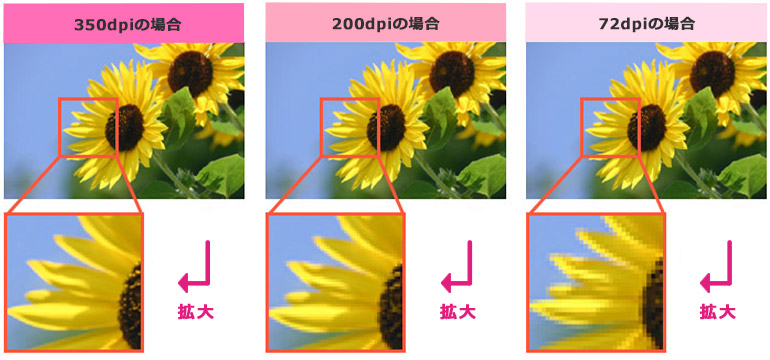
ポスターやチラシ制作を行う際には新商品や店舗メニューなど画像を用いる場合が多数ございます。その際には、ご使用画像の解像度にご注意下さい。解像度が低い画像ですと荒れた形にてプリントされてしまいます。
尚、解像度だけでは無くサイズを実寸もしくは大きいサイズを縮小した画像をご活用くださいます事で美しい仕上がりでチラシ印刷が可能となります。
データ変換費¥0当店専用プリセット使用によるPDF入稿
- プリセットを使用すれば、全ての入稿設定がされているので、細かい設定の必要がありません。
-
イラストレーターのPDF化を行う際にデータ変換費がかからずチラシやポスターのプリント製作が可能な当店ラミネート・パウチ印刷工場専用のプリセットをご用意いたしております。下記にはご使用手順を記載いたしておりますので是非ご一読ください。
推奨PDFの設定方法
専用プリセットをDLしてください。
専用プリセットを上記ボタンをクリックして頂きダウンロードをお願い致します。Windows版とMac版と分かれておりますのでお間違えのないようにお願い致します。尚、正常にDLがされない場合には大変お手数をお掛け致しますがお電話やメールにてお問合せ下さいませ。
プリセットのillustratorへの設定方法
1の工程でダウンロード頂きましたラミネート・パウチ印刷工場専用のプリセットを使用し読み込ませた後にデザインデータ保存方法の流れをご紹介いたします。
プリセットを読み込みます。
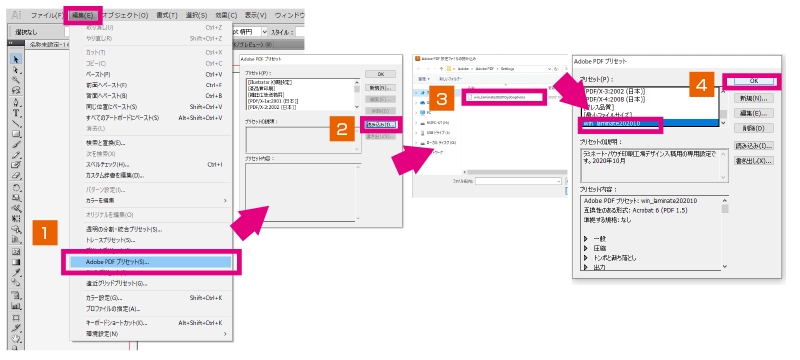
- 編集(E) → Adobe PDFプリセット(S)...
- 「読み込み(I)...」を選択
- DLした「laminate202010.joboptions」を選択
- 「laminate202010.joboptions」が表示されたことを確認し、「OK」で読み込み完了です。
上記の手順に沿ってメニューバーの編集からプリセットをイラストレーターに読み込ませて下さい。読み込みが終りましたらAdobe PDF プリセットに表示がされているかの最終確認をお願い致します。
読み込んだPDFプリセットを使ってIllustratorデータを保存します。
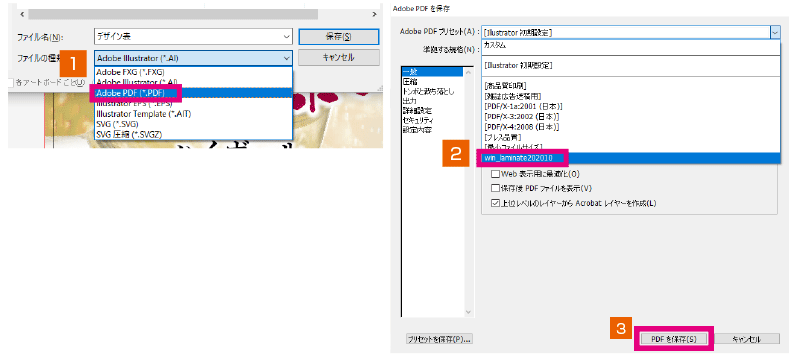
- ファイル→別名で保存→で、ファイルの種類を「Adbe PDF」に
- Adbe PDFプリセット(A)を設定したプリセット「laminate202010.joboptions」にします。
- PDFを保存(S)で完了です。(この後に出てくる注記もOKしてください。)
上記工程にてプリセットを読み込ませた後にオリジナル製作されるチラシやポスターのデザインを保存いたします。その際にファイルの種類をPDFを選びプリセットを「laminate202010.joboptions」をお選び頂き保存ボタンを押して完了となります。
データ変換費
1デザインに付き¥500Aiデータのままデータ入稿
イラストレーターでチラシデザインを作成しPDF化を行わずAI形式のままでご入稿される際には下記の注意事項をご確認の上、ラミネート・パウチ印刷工場へご送付ください。
画像データは必ず「リンク」して、一緒のフォルダに入れてご入稿ください。
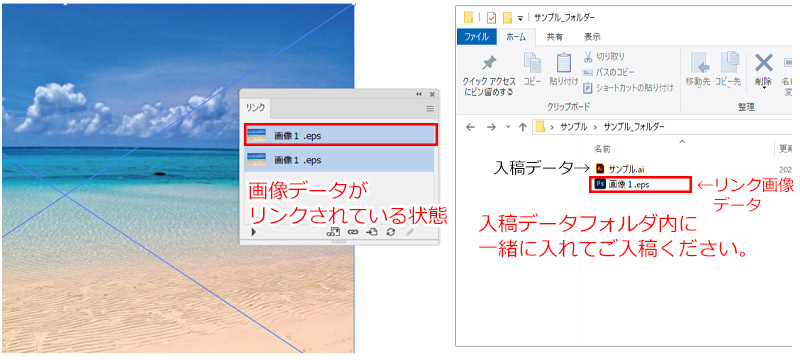
ポスターなどプリントデータに使用されるデザインに画像を使用している際には埋め込まずリンクファイルとして同一フォルダに同梱の上、当店へご送付ください。
リンク先の画像データはCMYKに変換して、EPSで保存してください。
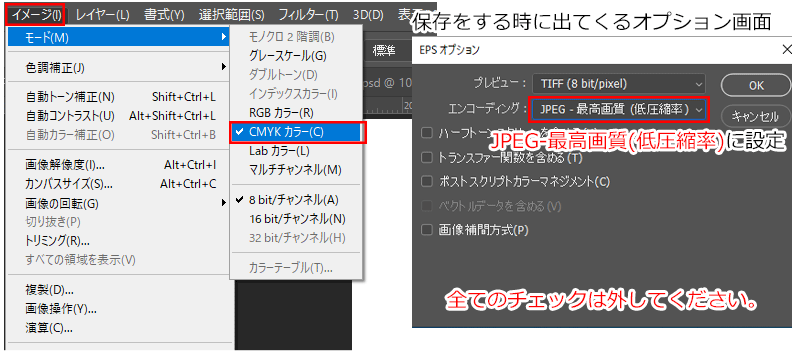
デザインに使用される画像データのカラーモードは、お持ちでしたらPhotoshopをご使用しCMYKモードへの変換そして最高画質のEPS保存を行いデザイン作成にご使用ください。
入稿前にご確認ください。
- 注文サイズの原稿に対して塗り足し周囲3mmを足したデータになっていますか?
- 文字のアウトライン化はされていますか?
- カラーモードはCMYKデータになっていますか?
- 仕上がり線より内側3mmに大切な文字や画像が配置されていませんか?
- 画像の解像度は実寸で350dpiになっていますか?
- Illustrator入稿の場合、配置した画像も同じフォルダに入っていますか?
※リンク切れにご注意ください。
- お見積り・ご相談はお気軽に!
-
Mail : info@hansoku-mall.com
- 取扱い商品
- メニュー・POPについて